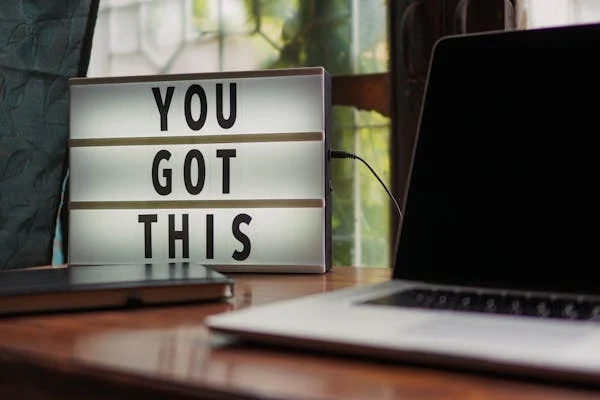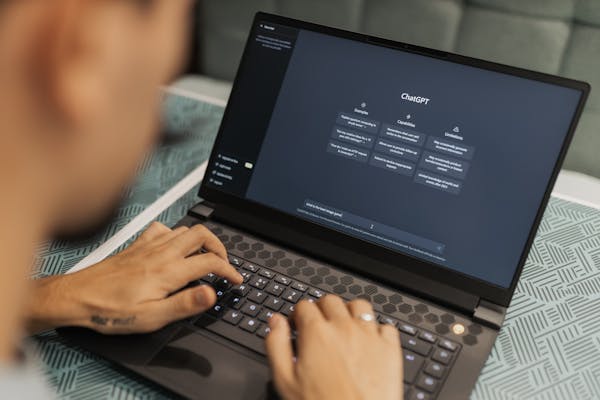Creating custom menus in Joomla is essential for improving user experience and making your website easier to navigate. Joomla offers powerful menu management features that allow you to create customized menus and submenus that suit your website’s structure and content. In this guide, we’ll walk you through the process of setting up custom menus in Joomla and share tips for optimizing your site’s navigation.
Step 1: Access Joomla’s Menu Manager
Joomla’s Menu Manager is where you’ll manage all your site’s menus. To access it:
- Log in to your Joomla admin panel.
- From the top menu, go to Menus > Manage > Add New Menu.
This will take you to the screen where you can start creating and organizing your custom menus.
Step 2: Create a New Menu
To create a new custom menu:
- In the Menu Manager, click on New.
- Fill in the necessary details:
- Title: The name of the menu (e.g., “Main Menu” or “Footer Menu”).
- Menu Type: This is a system name used by Joomla internally. Choose a unique name (e.g., “mainmenu” or “footermenu”).
- Description: A short description to help you identify this menu in the back end.
- Once you’ve entered the required details, click Save & Close to create your menu.
Your new menu will now appear in the Menu Manager, ready for adding menu items.
Step 3: Add Menu Items
Menu items are the links that will appear within your custom menu. To add new items to your menu:
- In the Menu Manager, select the menu you just created.
- Click on Add New Menu Item.
- In the Menu Item Details section, configure the following:
- Title: The name that will appear in the menu (e.g., “Home,” “Services,” “Contact Us”).
- Menu Item Type: Click Select to choose the type of content the menu item will link to. Options include articles, categories, contact forms, or custom URLs.
- Parent Item: If you want the menu item to be a submenu or dropdown under another menu item, choose the parent item here. Otherwise, leave this as Top Level for primary menu items.
- After entering these details, click Save & Close to add the item to your menu.
Menu Item Types: Key Options
- Single Article: Links to a specific article on your site.
- Category Blog: Displays articles from a specific category in a blog-style format.
- Category List: Displays a list of articles from a specific category.
- External URL: Creates a link to an external website or page.
- Alias: Links to an existing menu item within your site.
Step 4: Organize Menu Structure
A well-structured menu enhances your website’s navigation. Joomla allows you to create multi-level menus with dropdowns and submenus.
Create Submenus
- When adding a menu item, assign a Parent Item under the Menu Item Details to nest it under another menu item.
- Submenu items will appear as dropdowns when a user hovers over the parent item in your site’s navigation.
Reorder Menu Items
To reorder your menu items:
- Go to Menus > [Your Menu] > Manage Menu Items.
- Drag and drop the items to reorder them, or use the up and down arrows in the ordering column.
- Click Save to apply the changes.
Step 5: Assign Your Menu to a Module
Joomla uses modules to display menus on the front end of your website. To make your new custom menu visible to users, you need to assign it to a module:
- Go to Extensions > Modules.
- Click New, and select Menu as the module type.
- In the module settings, configure the following:
- Title: Name your module (e.g., “Main Navigation”).
- Menu: Select the custom menu you created earlier from the dropdown.
- Position: Choose where the menu will appear on your site (e.g., top, sidebar, footer). This depends on your Joomla template.
- Status: Set the status to Published so the menu will be visible on your site.
- Assignment: Choose the pages where the menu will appear. You can assign it to all pages or specific ones.
- Click Save & Close to activate your menu module.
Step 6: Customize Menu Styling
Your Joomla template controls how menus appear, but you can further customize the style of your menus with CSS if needed. Here are some common styling options you may want to adjust:
- Font & Color: Customize the font, size, and color of your menu text.
- Spacing: Adjust padding and margin for better spacing between menu items.
- Hover Effects: Add background or color changes when users hover over a menu item.
Most Joomla templates come with pre-built styles for menus, but if you want full control, you can edit the CSS files or use a page builder extension like SP Page Builder or JA Builder to customize the design.
Step 7: Use Mega Menus for Complex Navigation
For websites with large amounts of content, using a Mega Menu can improve navigation by displaying multiple categories and submenus in a structured layout. Many Joomla templates come with built-in mega menu functionality, or you can use extensions like Maxi Menu CK or DJ-MegaMenu to create advanced menus.
Key Features of Mega Menus:
- Multiple columns of links.
- Grouping items by categories or sections.
- Adding images or icons alongside menu items.
Step 8: Test Your Menu
Before going live, make sure to test your custom menu:
- Check Functionality: Ensure all menu links are working correctly and lead to the appropriate pages.
- Mobile Responsiveness: Test your menu on mobile devices to ensure it works well on smaller screens. Many templates have built-in mobile navigation features like collapsible menus.
- Submenu Behavior: If you have dropdowns or submenus, test that they expand and collapse properly.
Tips for Better Website Navigation in Joomla
- Keep it Simple: Avoid overloading your menu with too many links. Aim for a clean, easy-to-navigate structure that directs users to key sections of your site.
- Use Clear Labels: Menu labels should be descriptive and intuitive, so users can quickly understand where each link leads.
- Prioritize Important Pages: Place the most important pages at the top level of your menu or in prominent positions.
- Use Submenus Wisely: Submenus are great for organizing content, but too many levels can confuse users. Limit dropdowns to two or three levels deep.
- Add a Search Bar: If your site has a lot of content, adding a search bar to your menu can help users find specific information quickly.
Conclusion
Creating custom menus in Joomla is an excellent way to enhance your website’s navigation and improve user experience. By following these steps and tips, you can build effective menus that guide visitors to key content and make your site easier to explore. Properly structured menus not only enhance usability but also reflect the professionalism and organization of your website.