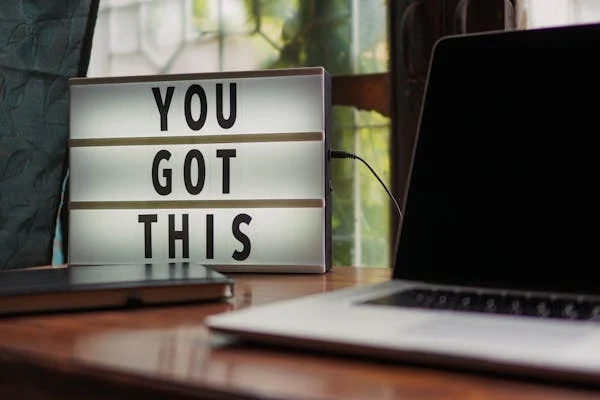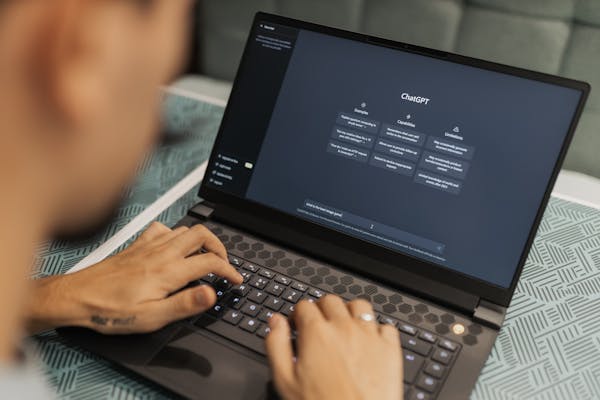Quick.Cms is a lightweight, user-friendly Content Management System (CMS) designed for building small to medium-sized websites. It’s known for its simplicity, speed, and ease of use, making it an excellent choice for users who need a fast, efficient website without the complexity of larger CMS platforms like WordPress, Joomla, or Typo3. In this guide, we’ll walk you through the steps of designing a secure and efficient website with Quick.Cms.
1. Why Choose Quick.Cms?
Quick.Cms stands out for several reasons:
- Simplicity: No advanced technical skills are required to set up and manage a Quick.Cms website.
- Performance: With minimal overhead, Quick.Cms is extremely fast, even on smaller hosting plans.
- Lightweight: It requires no database (in the free version), which makes it an efficient solution for small websites like business landing pages, portfolios, or personal blogs.
- SEO-Friendly: Quick.Cms has built-in SEO tools to help improve your site’s search engine ranking.
- Free and Commercial Versions: The free version is suitable for basic websites, while the extended commercial version offers more advanced features.
2. Setting Up Quick.Cms
Step 1: Download and Install Quick.Cms
- Download Quick.Cms from the official website.
- Upload the files to your web server using FTP.
- Set the necessary permissions for the config and data folders to be writable by the web server.
- Access the installation wizard by navigating to your website’s URL, and follow the on-screen instructions to complete the installation.
Once installed, you’ll have access to the admin panel where you can start customizing your site.
Step 2: Configure Basic Settings
After installation, log in to the Quick.Cms admin panel to configure your website’s basic settings:
- Website Title: Set your website’s title and tagline, which will appear in the browser tab and affect SEO.
- Time Zone and Language: Adjust the time zone, language, and date format according to your location and preferences.
- SEO Settings: Enter meta titles, descriptions, and keywords for better search engine optimization.
- URL Structure: Configure clean, SEO-friendly URLs if your hosting environment supports it.
3. Designing Your Website
Choose a Template
Quick.Cms comes with several pre-designed templates, but you can also upload custom themes or modify existing ones to match your branding:
- Browse Available Templates: Go to Templates in the admin panel and choose one that fits your style.
- Custom Themes: If you want a unique look, you can either customize an existing theme or develop your own using HTML, CSS, and JavaScript.
- Mobile Responsiveness: Ensure your chosen template is responsive, so it looks good on all devices.
Customizing the Layout
Quick.Cms allows you to easily adjust the layout of your website:
- Menu Management: Add, remove, or reorder menu items to define your website’s main navigation.
- Homepage Settings: Choose whether your homepage will display static content, the latest news, or a specific page.
- Widgets and Sidebars: Add additional elements like contact forms, recent posts, or images to your sidebars or footer.
Adding Pages and Content
To add content to your site:
- Create New Pages: Go to the Pages section in the admin panel and click Add New Page. Enter the title, content, and any relevant metadata for SEO.
- Content Blocks: Use the built-in WYSIWYG editor to add text, images, and links to your pages.
- Categories and Subpages: Organize content into categories and subpages for a structured and easy-to-navigate site.
4. Enhancing Functionality with Plugins
Quick.Cms supports a variety of plugins to extend its functionality. While the core system is minimal, you can add features as needed:
- Forms: Add a contact form plugin to allow users to reach you easily.
- Galleries: Use the image gallery plugin for portfolio sites or product showcases.
- Multilingual Support: Install plugins for managing content in multiple languages if your site has an international audience.
- SEO Extensions: Additional SEO plugins can help improve your search engine visibility with more advanced settings.
Most plugins can be installed by simply uploading them to the plugins folder and activating them in the admin panel.
5. Optimizing Your Website for Performance
Optimize Images and Media
To keep your website fast, it’s important to optimize images and media:
- Resize and Compress Images: Use tools like TinyPNG or ImageOptim to compress images without losing quality.
- Lazy Loading: Enable lazy loading for images, so they load only when they come into view.
Minimize HTTP Requests
Reducing the number of HTTP requests can significantly improve load times. Use fewer external scripts and stylesheets, and combine CSS or JavaScript files when possible.
Caching and Compression
- Enable Caching: If your hosting environment supports it, enable caching to store static versions of your pages, reducing server load.
- Use Gzip Compression: Compress your site’s files to reduce bandwidth usage and speed up delivery to users.
6. Security Best Practices for Quick.Cms
Keep Software Updated
Always keep your Quick.Cms installation and plugins up to date to protect against vulnerabilities. Regularly check the official website for updates or security patches.
Use Strong Passwords and Secure Login
- Strong Passwords: Enforce strong passwords for all users to prevent brute-force attacks.
- Limit Admin Access: If possible, restrict access to the admin panel to specific IP addresses.
Regular Backups
Regularly back up your website’s files and database to ensure you can quickly recover from any security incidents, server failures, or accidental deletions.
- Manual Backups: Back up your site files using FTP and download a copy of your content from the admin panel.
- Automated Backups: Some hosting providers offer automated backup services, which you should take advantage of for peace of mind.
Secure File Permissions
Ensure that your file and folder permissions are set correctly. The config and data directories should be writable by the web server, but other directories should be restricted as much as possible to prevent unauthorized access.
7. SEO and User Experience
SEO-Friendly URLs and Meta Tags
Quick.Cms has built-in SEO options, but to make the most of them:
- Enable SEO-friendly URLs: Make sure your site’s URLs are clean and include keywords relevant to each page.
- Add Meta Descriptions and Titles: For each page, fill in the meta title and description fields to improve search engine visibility.
Mobile and Cross-Browser Compatibility
Test your site on multiple devices and browsers to ensure it looks and performs well. A responsive design is key for mobile-friendliness, and cross-browser testing ensures consistent user experience.
Improve User Experience (UX)
A good UX design is essential for keeping visitors engaged:
- Fast Load Times: Ensure your site loads quickly by optimizing media and enabling caching.
- Clear Navigation: Make sure your menu is easy to use and leads visitors to important pages with minimal clicks.
- Accessibility: Ensure your site is accessible to all users, including those with disabilities, by following web accessibility standards.
8. Maintain and Monitor Your Website
Performance Monitoring
Use tools like Google Analytics and Google Search Console to track your website’s performance and user behavior. This will help you identify areas for improvement and optimize your site’s content and layout over time.
Regular Updates and Audits
Perform regular audits of your website to check for broken links, outdated content, and unused plugins. Keeping your site clean and up to date helps maintain performance and security.
Conclusion
Quick.Cms offers a simple yet powerful solution for creating small to medium-sized websites without the complexity of larger CMS platforms. By following best practices for design, security, and performance optimization, you can build an efficient, secure, and user-friendly website. Whether you’re creating a personal blog, a portfolio, or a business site, Quick.Cms delivers the essential features you need in a lightweight, easy-to-use package.