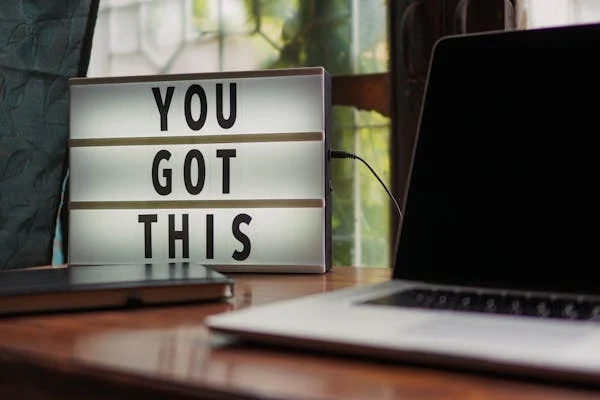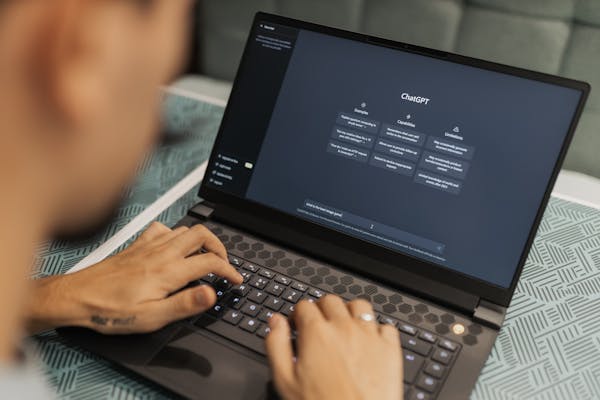Adding or changing the background of a photo can transform its look entirely. Whether you want to replace a dull background with something vibrant, create professional portraits, or craft social media-ready images, the process can be simple with the right tools. In this article, we’ll explore different methods to add a background to photos, including the user-friendly SoftOrbits Photo Background Remover.
Why Add a Background to a Photo?
Adding a background serves various practical and creative purposes. Here are a few key reasons why you might want to replace or enhance a photo background:
- Professional Photography: Replace cluttered or unappealing backgrounds in product or portrait photos with cleaner, professional alternatives for websites, ads, or print materials. For example, e-commerce businesses often require white or neutral backgrounds to highlight their products.
- Event Photos: Weddings, birthdays, and other celebrations often benefit from beautiful, themed, or scenic backgrounds to enhance the memory and make photos more visually appealing.
- Social Media and Marketing: Eye-catching visuals are essential for online engagement. Adding colorful or branded backgrounds can make photos stand out for social media campaigns, ads, and banners.
- E-Commerce Needs: Online marketplaces like Amazon and eBay require product photos with plain white backgrounds. Adding consistent backgrounds helps maintain professional standards and improves product visibility.
- Creative Projects: Replace plain or boring backgrounds to create digital art, posters, holiday greeting cards, or themed scrapbook pages.
- Virtual Events and Presentations: With remote work and virtual events, edited photos with suitable backgrounds are often needed for presentations, LinkedIn profiles, or team headshots.
- Restoration of Old Photos: For family or historical photos with damaged or missing backgrounds, adding a new background restores their charm and significance.
Top Methods to Add Background to a Photo
1. SoftOrbits Photo Background Remover
SoftOrbits Photo Background Remover is a powerful yet user-friendly tool that simplifies the process of adding or replacing backgrounds. It is ideal for both beginners and professionals who need high-quality results quickly.
Key Features of SoftOrbits Photo Background Remover:
- AI-Powered Background Removal: Automatically detect and remove the existing background with precision.
- Custom Background Options: Choose from pre-designed templates or upload your own background image.
- Batch Processing: Add or replace backgrounds for multiple images simultaneously.
- Edge Refinement: Smooth out rough edges and blend the subject seamlessly with the new background.
How to Add a Background Using SoftOrbits:
- Upload Your Photo: Open the image you want to edit in SoftOrbits Photo Background Remover.
- Remove the Existing Background: Use the AI-powered background removal tool to isolate the subject.
- Select or Add a New Background:
- Choose from the software’s collection of templates.
- Upload a custom image or background color.
- Adjust and Blend: Fine-tune the placement, size, and edges of the subject for a seamless look.
- Save the Result: Export the image in high resolution (JPEG, PNG, or TIFF formats).
Practical Examples:
- A photographer replaces a distracting background in a portrait photo with a professional studio background.
- An online seller adds a crisp white background to product photos for an e-commerce website.
- A user creates themed photos with holiday backgrounds for personalized greeting cards.
2. Add Backgrounds with Adobe Photoshop
For users who need more control and advanced editing capabilities, Adobe Photoshop is a powerful solution for adding or replacing photo backgrounds.
Steps to Add a Background in Photoshop:
- Open the Image: Launch Photoshop and open the image you want to edit.
- Select the Subject: Use the Quick Selection Tool or Select Subject to isolate the main subject of the photo.
- Remove the Background: Add a Layer Mask to hide the existing background.
- Import a New Background:
- Place the new background image on a separate layer.
- Adjust its position and size to fit the photo.
- Blend and Refine: Use tools like Feather, Refine Edge, and Opacity to blend the subject naturally with the new background.
- Save the Image: Export the photo in the desired format and resolution.
Practical Examples:
- A designer creates marketing visuals by combining product photos with branded or themed backgrounds.
- A digital artist replaces a plain sky in a landscape photo with a dramatic sunset.
3. Use Online Background Changer Tools
For those who prefer quick, web-based solutions, there are several online tools that allow you to add backgrounds to photos without downloading software.
Popular Online Tools Include:
- Remove.bg
- Canva Background Remover
- Fotor Background Editor
Steps to Add a Background Online:
- Upload the photo to the online editor.
- Use the AI tool to automatically remove the existing background.
- Choose a new background from the templates or upload a custom background.
- Adjust the placement and save the final image.
Practical Examples:
- A small business owner creates professional product images for their website using Remove.bg.
- A social media manager designs campaign visuals with branded backgrounds in Canva.
4. Add Backgrounds with Mobile Apps
If you’re working on a smartphone, apps like PicsArt, Snapseed, and LightX make it easy to add backgrounds to photos on the go.
Steps to Add a Background Using PicsArt:
- Open the app and upload the photo.
- Use the Cutout Tool to isolate the subject.
- Choose a background from the app’s library or upload your own.
- Adjust the placement, blend the edges, and apply filters for consistency.
- Save the edited image to your device.
Practical Examples:
- A traveler replaces a dull background in a selfie with a scenic photo of a beach.
- A content creator adds vibrant backgrounds to lifestyle photos for Instagram posts.
Tips for Adding a Background Smoothly
To ensure the new background blends seamlessly with your photo:
- Match Lighting and Shadows: Ensure the lighting direction and shadow intensity on the subject match the new background.
- Use High-Resolution Backgrounds: Low-quality backgrounds can ruin the final result. Always use high-resolution images.
- Refine Edges: Tools like Edge Feathering or Refine Edge help create smooth transitions.
- Color Correction: Adjust the colors of the subject or background to create a cohesive look.
- Pay Attention to Perspective: Align the subject’s position and size so it fits naturally within the new background.
Adding a background to a photo can elevate its visual appeal and serve a variety of purposes, from professional projects to creative personal edits. Tools like SoftOrbits Photo Background Remover provide a quick and efficient way to add backgrounds, while advanced software like Adobe Photoshop offers more control for detailed edits. Online tools and mobile apps are perfect for users seeking convenient, on-the-go solutions.